How to use a virtual background during video calls on Mac

Learn how to set up and use virtual backgrounds on your Mac during video calls to enhance privacy, or for creating a fun or professional look.
I have a picture of my family on the wall behind my work chair and a cloth hanger where I occasionally hang a couple of items. For privacy reasons, I do not want these things to appear in my background when I’m on a video call from my desktop, so I use a virtual background to hide them.
In addition to adding a bit of fun, changing your video background works well to conceal physical things behind you, such as a laundry basket. A simple, professional background can even help the participants focus on you as opposed to several things happening behind your back, making things smoother if you work from home.
Background replacements on macOS Sequoia
Macs running macOS Sequoia and later have a built-in feature to change the video background in FaceTime, Zoom, WhatsApp, and other similar apps. This feature works even if you are on a video call using a web browser such as Safari or Google Chrome.
Your Mac segments your face and body from your physical background space in real-time and then replaces the background with a chosen color gradient, stock pictures, or a photo from your library, helping you make your virtual presence as engaging and visually appealing as you like.
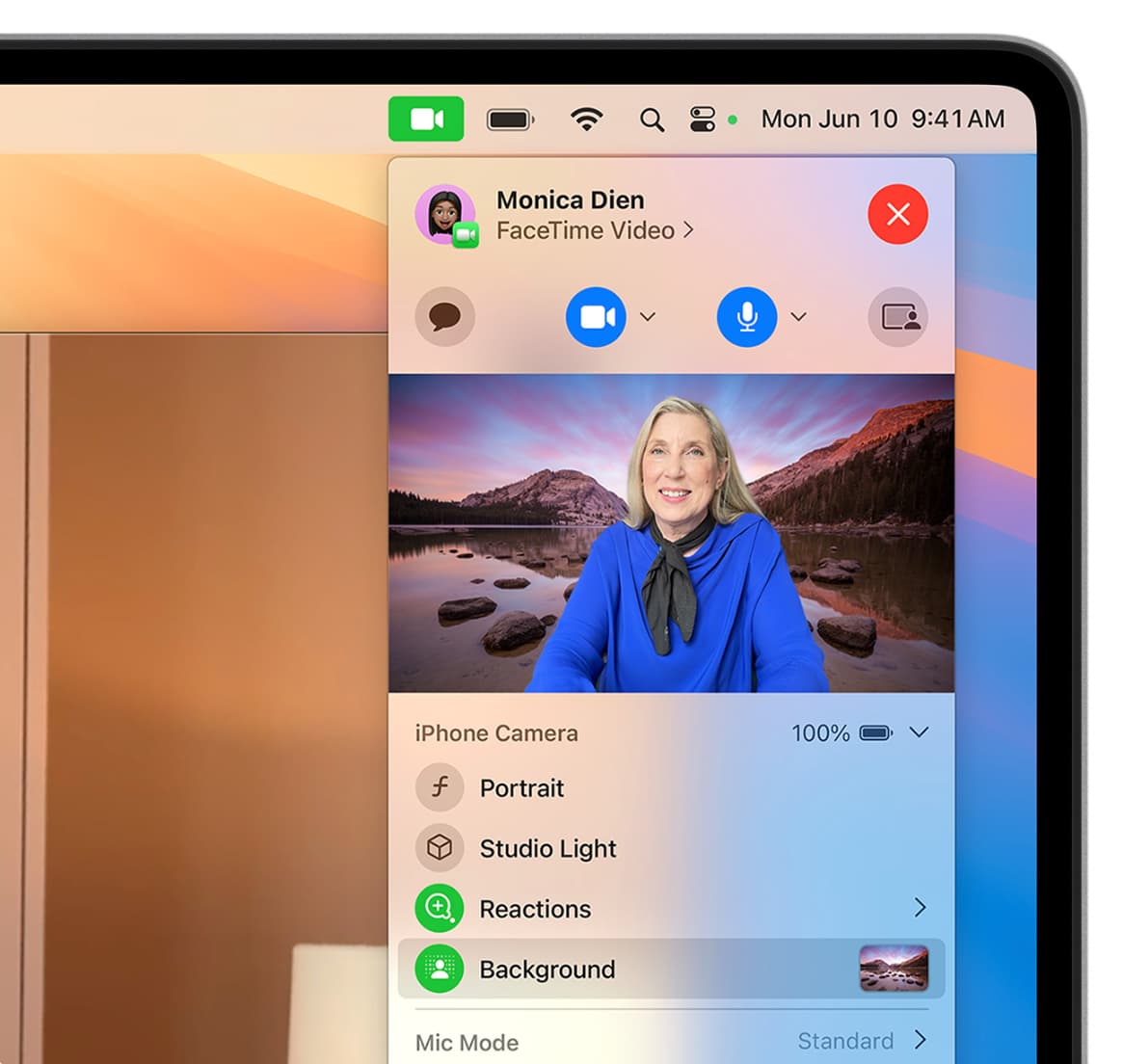
Background changing works irrespective of which camera you are using. So, it could be your MacBook’s built-in camera, the one in your Apple Studio display, your iPhone acting as Mac’s high-quality camera, or an external webcam you have plugged into your computer.
Use a virtual background during video calls in any Mac app
1) Start a video call in FaceTime, Zoom, WhatsApp, or another app. We are using FaceTime.
2) Click the green video call icon from the top menu bar.
3) Click the Background option so its icon becomes green, signifying background changing is active.
4) Next, click the current background thumbnail and select another virtual background.
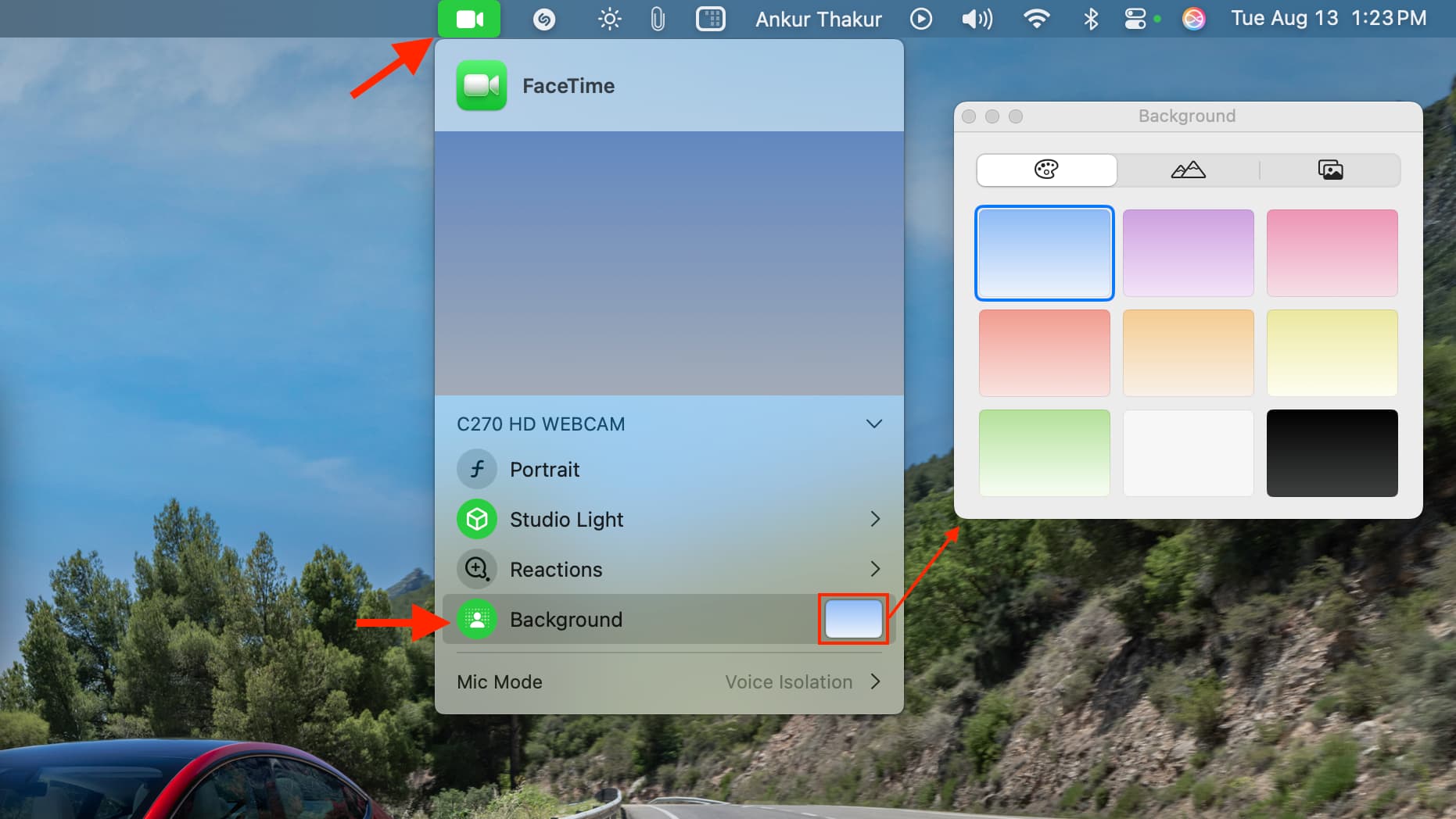
You have three tabs here: the first lets you choose a soft color gradient, the second one has built-in images by Apple, and the last tab allows you to select a picture from your Mac’s photo library.
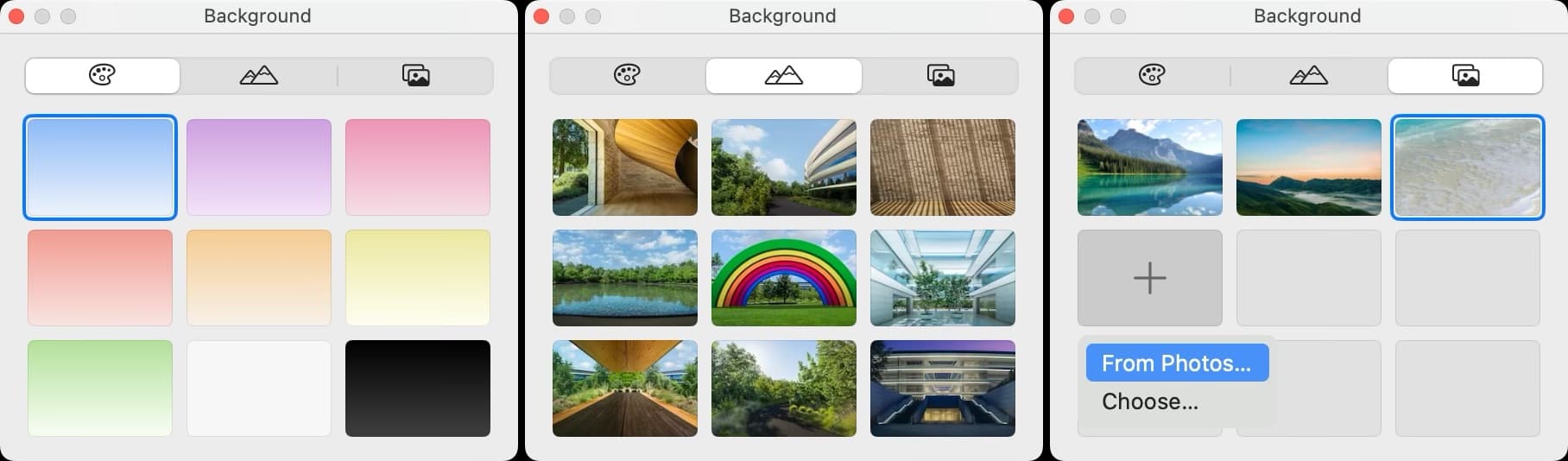
5) Now, return to your video call, and the new background will already be in effect.
Note that background changing works when there is a person in the frame. It may not work well if you’re not in the frame.
Also see: Top 12 tips to improve quality of video calls on Mac
Using Mac’s built-in video background changer in Zoom
Apps like Zoom have their own option to change the video call background. So, you can use that. I particularly like their beach video background.
However, if you want to use your Mac’s built-in background option with Zoom, you will have to make sure you are not using Zoom’s own background changer. To do that, go to the Adjust background & effects section in the Zoom app.
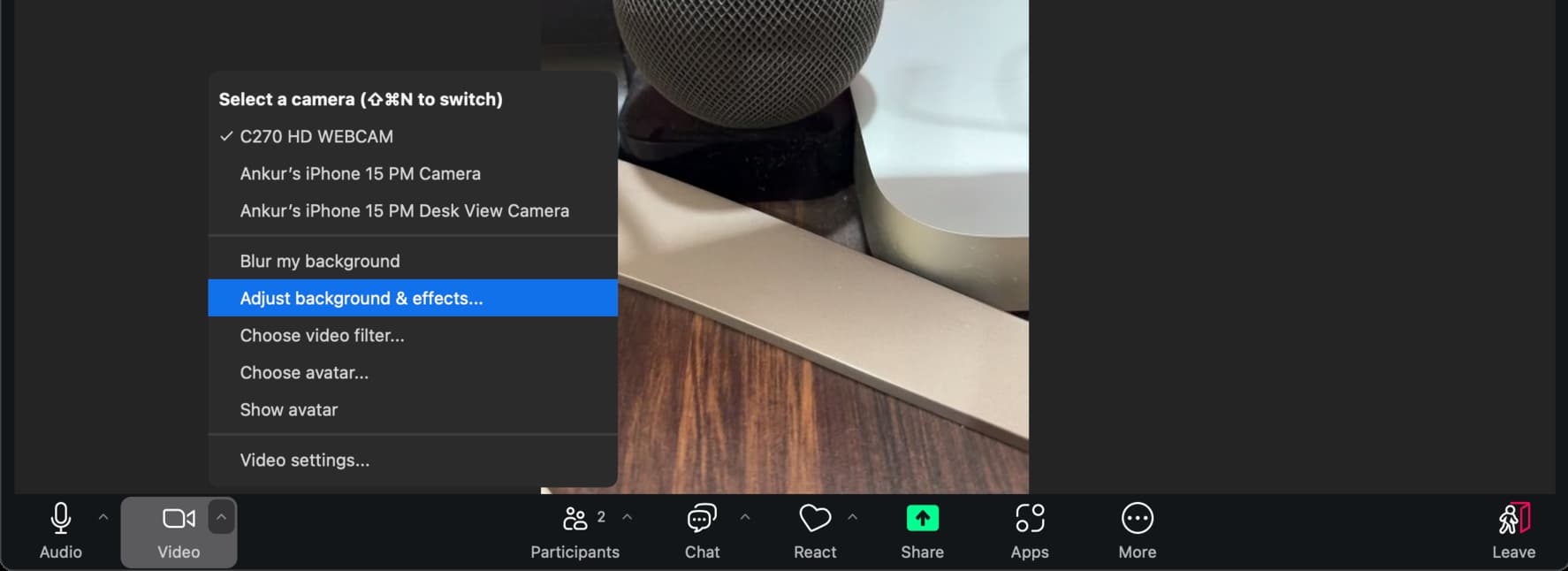
Now, set Zoom’s own background to None and select one from your Mac’s built-in background picker.
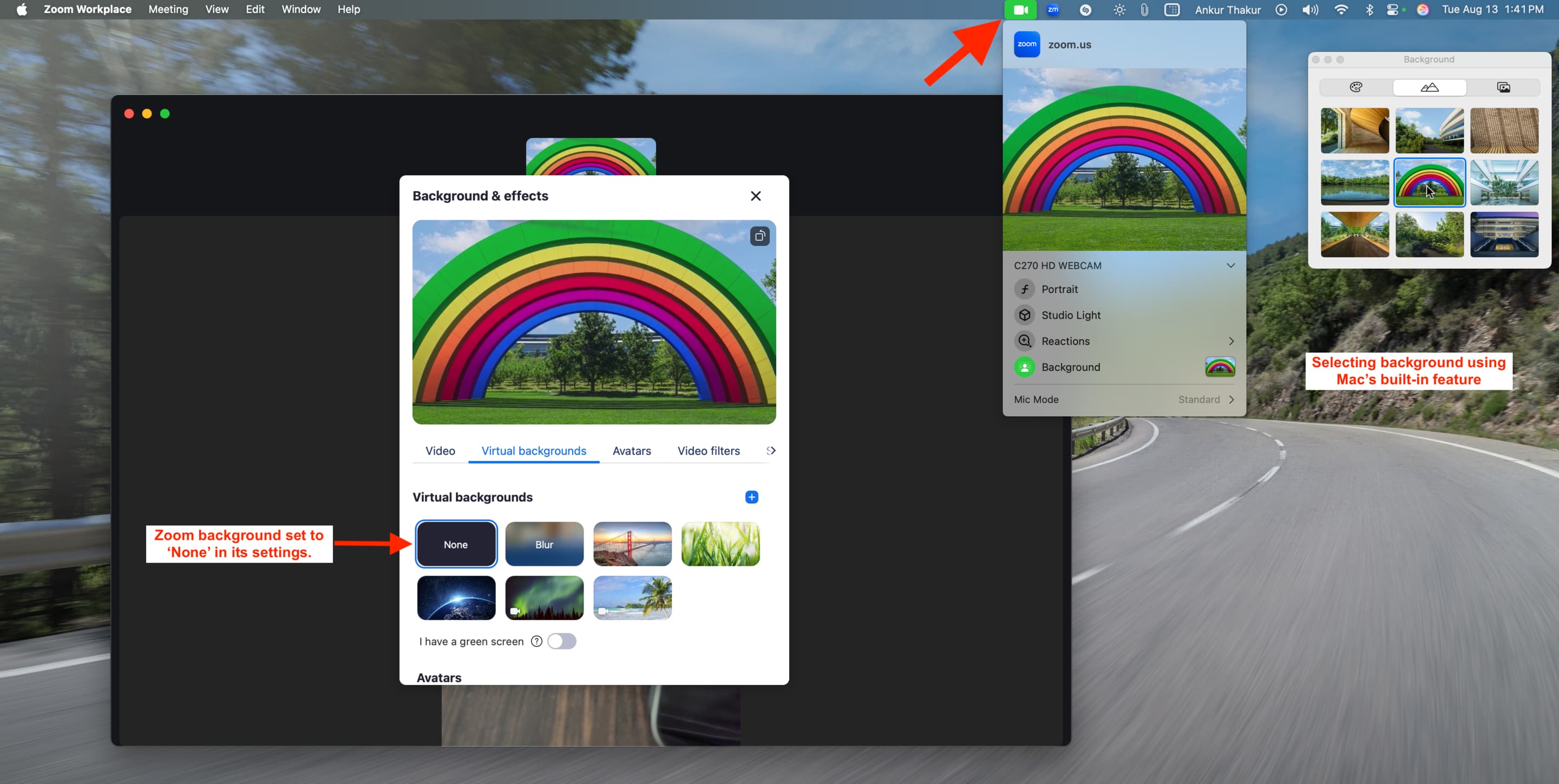
Similar to Zoom, you will have to turn off the built-in background changer in other apps if you want to use the macOS Sequoia background changer.
Stop changing the video background
If you no longer want to use a virtual background, click the video call icon from your Mac’s menu bar and hit the Background tile to deactivate it. When you do that, the Background icon will no longer be green and will be grayed out.
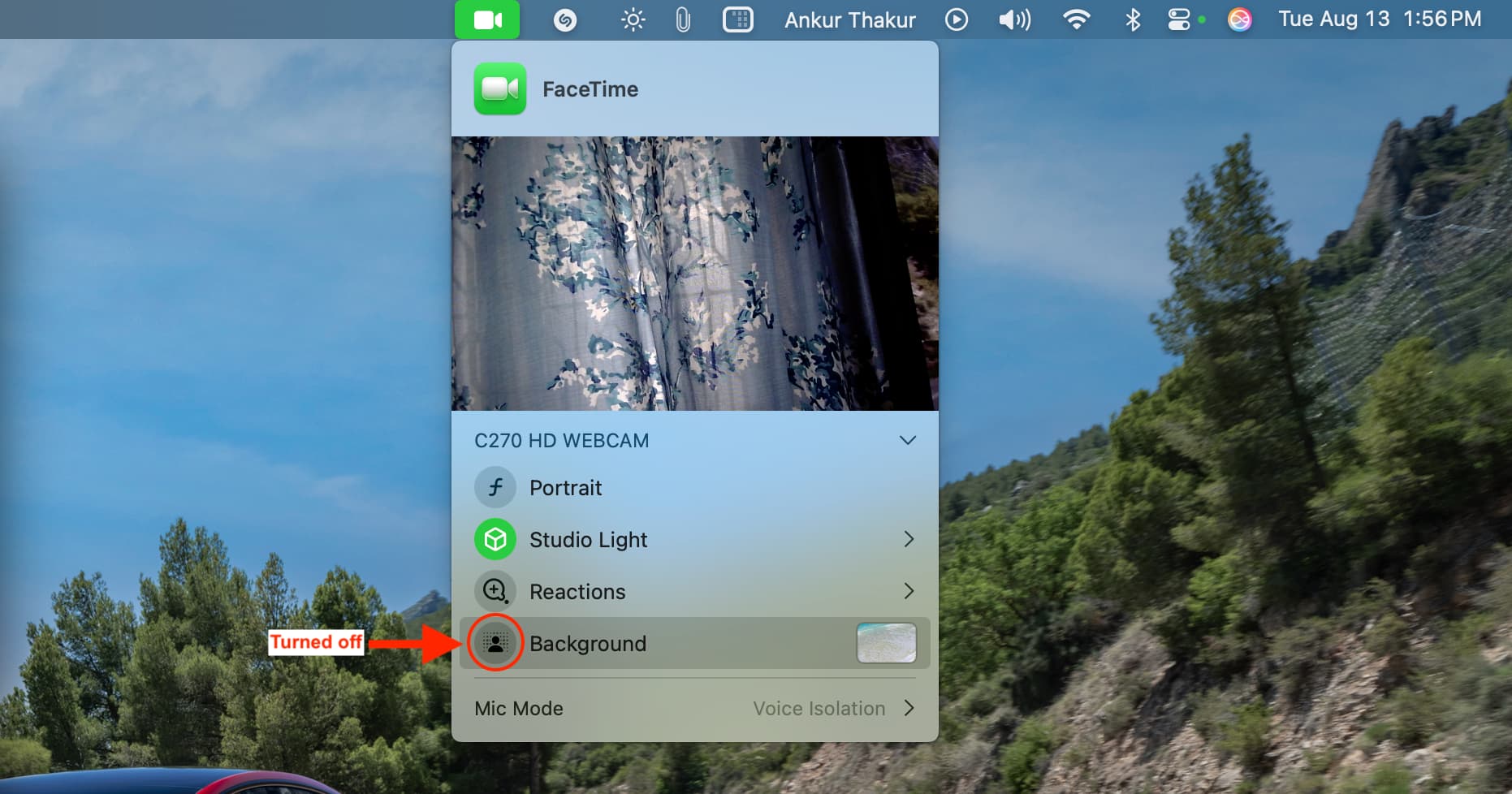
More on video calls:
- How to blur your background in video calls on iPhone and iPad
- How to use Voice Isolation to reduce background noise during calls
- How to use Presenter Overlay so people can see you and the screen you’re sharing at the same time on Mac
Source link: https://www.idownloadblog.com/2024/08/13/how-to-use-background-video-call-mac/



Leave a Reply